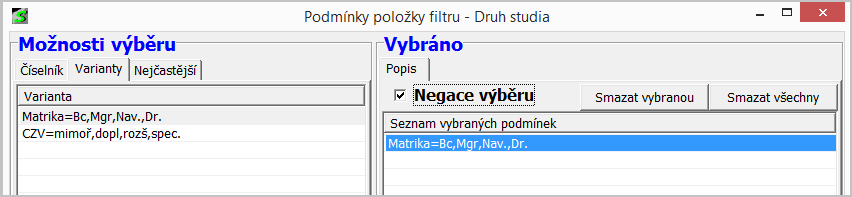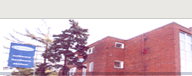Jak vybírat neboli filtrovat
IS STUDIUM » Základní ovládání programu » Výběry a třídění » Jak vybírat neboli filtrovat
Jak vybírat neboli filtrovat
Filtr se nastavuje volbou Pomůcky-Filtr a třídění (klávesa F5) nebo pomocí ikony Nastavení filtru a třídění.
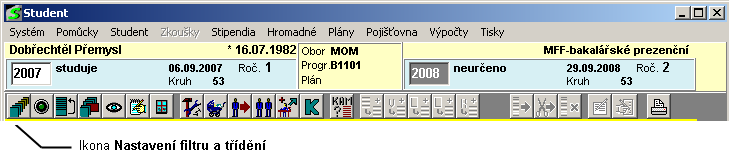
Zobrazí se dialog se dvěma záložkami. Budeme se věnovat záložce Filtr.
Okno obsahuje tyto části:
- Výběr tabulky k filtrování
- Tlačítko počtu odpovídajících záznamů
- Tlačítka pro uložení nastaveného filtru a pro správu uživatelských filtrů
- Stromeček položek filtru
- Pole pro vyhledávání položky
- Oblast vybraných položek s tlačítky pro jejich odstranění
- Výběr pro rychlou nápovědu k položkám
- Výběr pro zobrazení výsledného SQL dotazu (pro pokročilé uživatele)
- Odkazy na hlavní nápovědu
- Tlačítko Nastav k nastavení filtru
- Tlačítko Vrať zpátky k vrácení k původnímu filtru
- Tlačítka Předešlý filtr z historie a Další filtr z historie (slouží jako tlačítka "undo" a "redo" v běžných Windows aplikacích - k vyvolání až 5 naposled zadaných filtrů. Při prvním použití jsou tlačítka neaktivní, pro funkčnost je potřeba nastavit alespoň 2 filtry.)
- Tlačítko Zmiz pro uzavření okna.
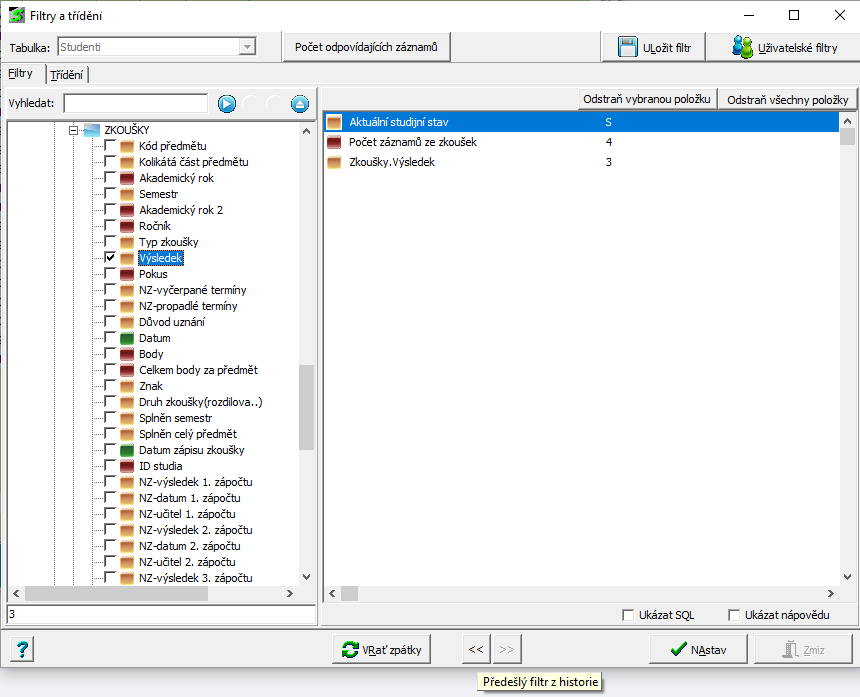
Okno filtry a třídění
 kliknutím na tuto ikonku se otevře zákaznická podpora k problematice filtrů a třídění.
kliknutím na tuto ikonku se otevře zákaznická podpora k problematice filtrů a třídění.
Každá tabulka se skládá z položek, podle kterých lze vybírat záznamy. Některé tabulky mají několik málo položek, jiné tabulky obsahují desítky položek.
Pro přehlednost jsou u větších tabulek jednotlivé položky rozděleny do logických složek, podobně jako soubory v souborovém systému v počítači. Pro každou tabulku existuje speciální složka „Oblíbené položky“, kam je možné funkcí drag and drop (tahej a pusť), případně přes menu vyvolané pravým tlačítkem myši přemístit často používané položky. Nastavení se po ukončení programu uloží a při příštím spuštění je k dispozici.
Kromě položek tabulky (např. příjmení, druh studia, ...) lze k nastavení filtru u některých tabulek použít i hotové filtry které jsou více popsány zde
Další příklady zaměříme na tabulku Studenti, protože patří k nejčastěji filtrovaným tabulkám.
Jak vyhledat konkrétní položku ve stromečku položek
Položku lze najít buď přímo rozkliknutím v příslušné složce, kde se položka nachází, případně je možné použít vestavěné vyhledávání.

Do pole vpravo od „Vyhledat“ napíšeme řetězec, který hledaná položka obsahuje (nezáleží na diakritice a velikosti písmen). Například vpíšeme řetězec „studium“. Po stisknutí ENTER, případně kliknutí na 

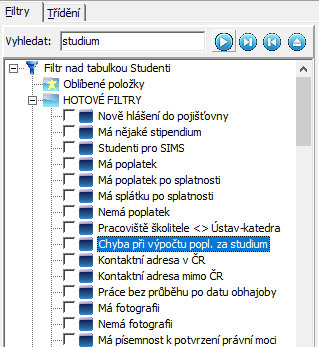
Hotové filtry
se ve stromečku položek označí první nalezená položka obsahující „studium“, tj. „Chyba při výpočtu popl. Za studium“. Po zmáčknutí F3, případně  se označení posune na další takovou položku, v tomto případě „Kreditní studium“ atd. Stlačení SHIFT F3 (ikonka
se označení posune na další takovou položku, v tomto případě „Kreditní studium“ atd. Stlačení SHIFT F3 (ikonka  hledá řetězec v obráceném směru).
hledá řetězec v obráceném směru).
 se označení posune na další takovou položku, v tomto případě „Kreditní studium“ atd. Stlačení SHIFT F3 (ikonka
se označení posune na další takovou položku, v tomto případě „Kreditní studium“ atd. Stlačení SHIFT F3 (ikonka  hledá řetězec v obráceném směru).
hledá řetězec v obráceném směru).
Poslední ikonka  otevře seznam všech položek obsahujících hledaný řetězec.
otevře seznam všech položek obsahujících hledaný řetězec.
 otevře seznam všech položek obsahujících hledaný řetězec.
otevře seznam všech položek obsahujících hledaný řetězec.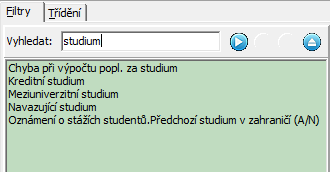
seznam položek obsahujících hledaný řetězec
Požadovaná položka se vybere dvojklikem, případně stisknutím „Vyber označenou položku“.

Obecný postup při zadání filtru:
- vybere se žádaná tabulka z výklopné nabídky
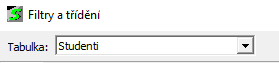
- vybere se žádaná položka – stisknutím mezery, případně zaškrtnutím pole nebo dvojklikem (dvojklik otevře vždy okno pro vyplnění podmínek – neplatí pro modré položky)

- u položek, které nemají podmínky (modrá ikonka), případně u položek s vyplněnými podmínkami (žluté pole pro označení) se položka automaticky přidá do seznamu vybraných
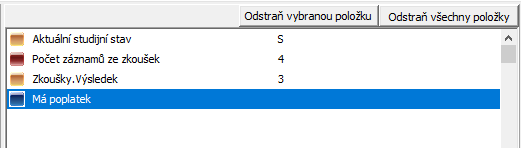
- u položek s podmínkami (oranžová, červená a zelená ikona) je potřebné zvolit příslušné podmínky v okně, které se otevře (dále popíšeme podrobněji)
- u označené položky ve stromečku položek se v poli pod stromečkem zobrazují vybrané podmínky pro danou položku

- vybranou položku lze rychle „odvybrat“ kliknutím na zaškrtávatko, případně stiskem MEZERY, případně stiskem tlačítka „Odstraň vybranou položku“)
- obdobně se vybere další položka a celý postup se opakuje tak dlouho, jak potřebujete
- volbou OK se nastavení filtru potvrdí
- volbou Vrať zpátky se smaže nové nastavení filtru a je možné začít nastavovat filtr od začátku - to je vhodné, jestliže kombinujete složitou podmínku, „ztratíte se“ a chcete začít znovu.
- volbou Zmiz se okno uzavře
Poznámka: Jakmile volbou OK potvrdíte nastavení filtru, prosvítí se výklopná nabídka tabulek a je možné zadávat nový filtr pro jinou tabulku. Najednou tak zadáte např. filtr pro tabulku studentů (studenti z 1.ročníku) i pro tabulku zkoušek (studijní povinnosti z 2.semestru).
Pravidla při nastavování filtru:
- hodnoty výběru nastavené u různých položek se kombinují do výsledné podmínky ve smyslu platí podmínka u této položky A ZÁROVEŇ platí podmínka u této položky - tím se dosáhne podmínek typu např. druh studia je bakalářské a zároveň obor studia je biologie
- hodnoty v rámci jedné položky se nastavují různým způsobem - některá položka odpovídá číselníku, jiná se zadá hodnotou, jinde je možné zadat rozsah - to záleží na zvolené položce
- pokud se v rámci jedné položky dá vybrat více hodnot, kombinují se do výsledné podmínky ve smyslu položka nabývá této hodnoty NEBO stejná položka nabývá této hodnoty - tím se dosáhne podmínek typu např. forma studia je denní nebo forma studia je externí
U položky lze vybrat:
- hodnoty pomocí číselníku
- hodnoty pomocí předdefinovaných variant
- rozsahem hodnot nebo zadáním přesné hodnoty
- hodnoty typu položka vyplněna / položka nevyplněna
- kombinované nastavení, např. pomocí číselníku a předdefinovaných variant
- negaci vybraných hodnot
Každá položka tabulky má jiný charakter, proto se např. některé položky filtrují podle číselníku, jiné podle číselníku a variant a některé jenom rozsahem. Navíc u každé položky lze zadat podmínku typu položka vyplněna / položka nevyplněna.
V dalším textu jsou jednotlivé možnosti rozebrány podrobněji včetně příkladu typické položky daného typu.
Možnosti nastavení různých položek:
1. položky nastavované pomocí číselníku - příkladem může být druh studia, protože to je položka vázaná na číselník o několika hodnotách. Po dvojitém kliknutí na položce se zobrazí dialogové okno:
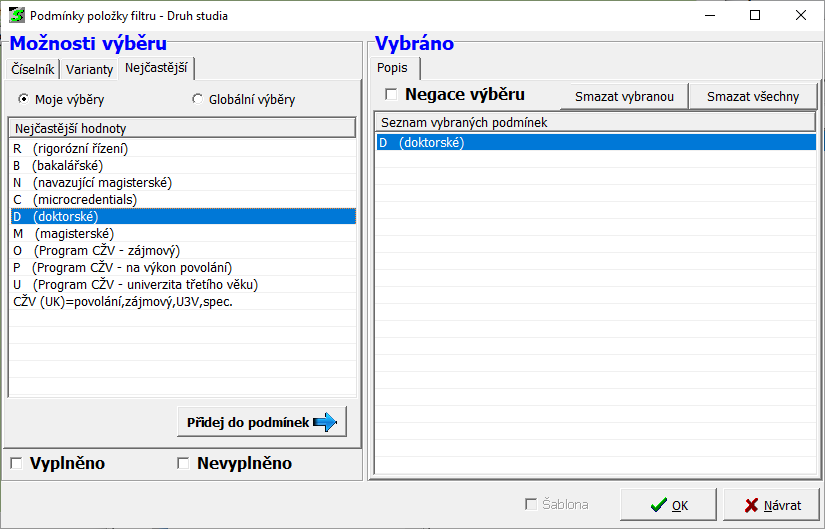
Výběr hodnot:
- dvojitým kliknutím (alternativně stisknutím ENTERU nebo MEZERY, případně kliknutím na tlačítko Přidej do podmínek) se v levé části příslušná hodnota umístí do sloupce Vybráno. Další dvojklik položku ze seznamu opět odebere.
- dvojitým kliknutím na jiné hodnotě se do sloupce Vybráno umístí další hodnota
- v seznamu nabízených položek lze taktéž vyhledávat a to jak podle kódu tak i podle názvu položky
- je-li některá hodnota umístěna ve sloupci Vybráno, ale už ji tam nechcete, můžete ji kliknutím označit a pak kliknout na tlačítko Smazat vybranou nebo zmáčknout klávesu Del. Případně je možné již vybranou položku jednoduše odebrat ze seznamu vybraných podmínek dvojklikem na danou položku v levém okně (viz výše).
- v případě, že chcete odstranit všechny položky ze sloupce Vybráno najednou, stiskněte tlačítko Smazat všechny
- tímto postupem se všechny žádané hodnoty umístí do sloupce Vybráno
- volbou OK se výběr potvrdí
- volbou Návrat se dialog ukončí, aniž by se cokoli vybralo
U „Velkých“ číselníků je v okně na záložce Rozsah ještě tlačítko Výběr jinak, které vyvolá okno pro výběr z číselníku. Můžete zúžit výběr položek z číselníku. Označte dvojklikem hodnoty, které chcete přidat do filtru, a tlačítkem OK je přidáte. Tlačítkem Návrat zavřete okno Výběr z číselníku beze změny.
2. položky nastavované pomocí variant - příkladem může být ročník. Po dvojitém kliknutí na položce se zobrazí dialogové okno:
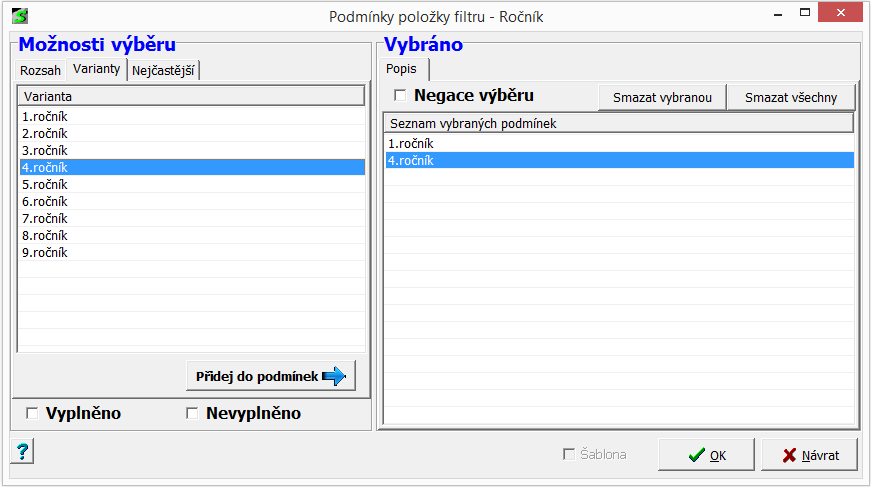
Výběr hodnot:
- dvojitým kliknutím (alternativně stisknutím ENTERU nebo MEZERY, případně kliknutím na tlačítko Přidej do podmínek) v levé části se příslušná hodnota umístí do sloupce Vybráno
- dvojitým kliknutím na jiné hodnotě se do sloupce Vybráno umístí další hodnota
- je-li některá hodnota umístěna ve sloupci Vybráno, ale už ji tam nechcete, můžete ji kliknutím označit a pak kliknout na tlačítko Smazat vybranou nebo zmáčknout klávesu Del
- tímto postupem se všechny žádané hodnoty umístí do sloupce Vybráno
- volbou OK se výběr potvrdí
- volbou Návrat se dialog ukončí, aniž by se cokoli vybralo
3. záložka "Nejčastější" - na záložce jsou zobrazeny nejčastěji používané podmínky (výběry) jednak přes všechny uživatele (Globální výběry), jednak pro konkrétního uživatele (Moje výběry). Podmínky jsou seřazené dle četnosti od nejčastějšího výskytu dolu. V případě, že podmínka pro danou položku ještě nebyla nikdy definována, záložka se nezobrazí.
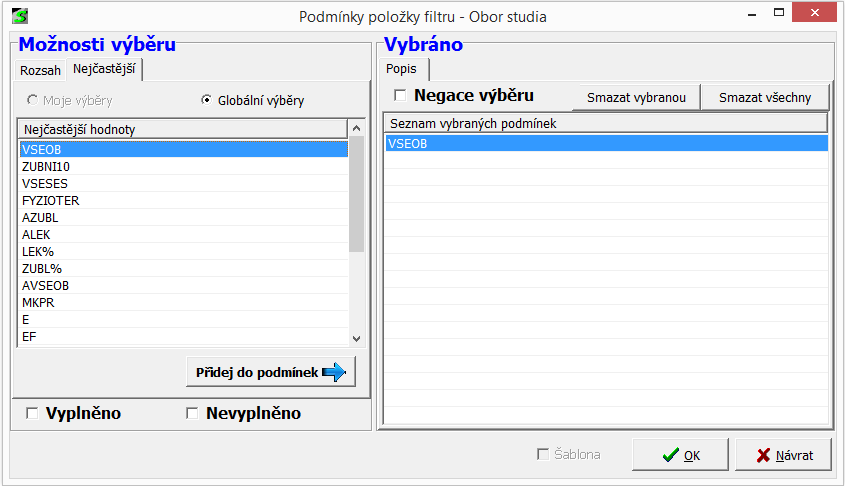
4. položky nastavované pomocí rozsahu - příkladem může být položka kruh, protože buď chcete vyfiltrovat studenty z určitého kruhu nebo chcete studenty z kruhu např. 15 až 25 a z kruhu číslo 45. Po dvojitém kliknutí na položce se zobrazí dialogové okno:
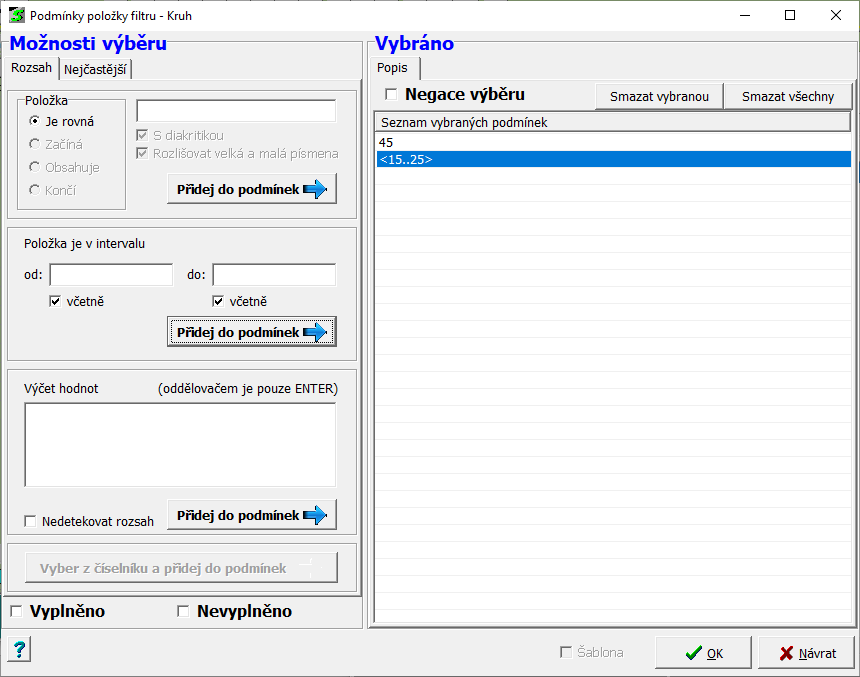
- v části Položka je v intervalu napíšete do okýnka od: hodnotu 15 a do okýnka do: hodnotu 25. Poté stiskněte příslušné tlačítko Přidej do podmínek
- v části Položka zadejte do okýnka hodnotu 45, poté stiskněte příslušné tlačítko Přidej do podmínek
- stejného výsledku lze dosáhnout i použitím oblasti Výčet hodnot, a to následovným zadáním:
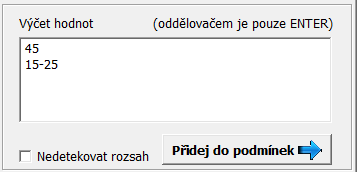
- Tento způsob zadávaní je vhodný, máte-li seznam nějakých hodnot např.v textovém souboru a chcete ho jednoduše dostat do filtru. Oddělovačem mezi jednotlivými hodnotami je ENTER, tj. každá hodnota musí být na samostatné řádce.
Nedetekovat rozsah při zaškrtnutém checkboxu se pomlčka '-' bere jako prostý textový znak.
Příklad: při filtrování oboru 'B-GEOL' přes výčet hodnot při nezaškrtnutém checkboxu se do seznamu vybraných podmínek vloží "obor 'B' až odor 'GEOL', při zaškrtnutém 'B-GEOL'.
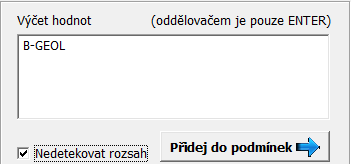
- volbou OK se výběr potvrdí
- volbou Návrat se dialog ukončí, aniž by se cokoli vybralo
Příklad II.
Je třeba vyfiltrovat všechny studenty, kteří měli v určeném období ukončeno přerušení studia.
Ve filtrech nad tabulkou Studenti v sekci "Různé" zvolíte položku "Skončené přerušení v zadaném intervalu", po rozkliknutí se na záložce "Rozsah" vyplníme v části "Položka je v intervalu" datum od a do. Po nastavení počítač vybere studia, kde došlo ve vyplněném intervalu k ukončení přerušení studia.
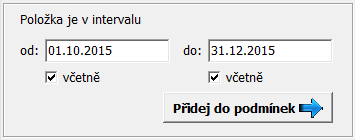
Poznámka: Při filtrování data a času (např. v UCHAZEČi položka „Datum a čas – 1. zkouška“) musíte psát do rozsahu s datem konkrétní hodinu, chcete-li do filtru zachytit Vámi požadované hodnoty. Příklad: Chcete zobrazit všechny studenty, kteří dělají přijímací zkoušku 15.06.2012. Musíte zadat do intervalu od 15.06.2012 0:00 do 15.6.2012 23.59.
Malinko víc možností poskytuje zadávaní textových hodnot. Jako příklad si uvedeme zadání pro položku Příjmení:
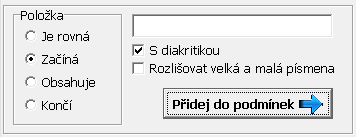
Chceme-li vybrat např. Příjmení začínající na An, vložíme do okna řetězec An, zaklikneme „Začíná“ a stiskneme Přidej do podmínek. Vyberou se tím příjmení typu Anton, Antonovič atd. Můžeme však požadovat, aby se příjmení rovnalo přesně tomu, co zadáme, případně aby obsahovalo dané zadání nebo na něj končilo. Volbu provedeme příslušným označením jednoho z polí „Je rovná“, „Začíná“, „Obsahuje“ anebo „Končí“.
Označená zaškrtávátka "S diakritikou" a "Rozlišovat velká a malá písmena" znamená, že záleží na diakritice a rozlišují se velká a malá písmena.
Výchozí nastavení nových položek je: "Diakritika" zaškrtnutá a "Velikost písmen" odškrtnutá.
Pozor, pokud chcete pomocí textové hodnoty nastavit filtr na položku velkého číselníku, je třeba vyplnit kod, ne název číselníkové položky!
Samozřejmě, pro textová zadání můžete použít zadání pomocí „Položka je v intervalu“ a „Výčet hodnot“
4. položky nastavované volbou JE VYPLNĚNA / NENÍ VYPLNĚNA - příkladem může být položka nový studijní stav, která je sice vázána na číselník, lze pro ni vybírat i z variant, ale v danou chvíli chcete vybrat studenty, kteří v položce nový studijní stav mají vyplněno cokoliv. Po dvojitém kliknutí na položce se zobrazí dialogové okno.
- pokud chcete nastavit filtr typu daná položka JE VYPLNĚNA, nevybírejte jednotlivé hodnoty, ale zaškrtněte Vyplněno
- pokud chcete nastavit filtr typu daná položka NENÍ VYPLNĚNA, zaškrtněte Nevyplněno
- volbou OK se výběr potvrdí, volbou Návrat se dialog ukončí, aniž by se cokoli vybralo

5. položky nastavované kombinovaně - příkladem může být položka studijní stav, která je vázána na číselník studijních stavů, ale zároveň jsou smysluplné varianty typu studijní stav aktivní, což jsou vlastně číselníkové stavy studuje, opakuje, má podmíněný zápis nebo má rozložený ročník. Potřebujete-li k aktivním studentům vybrat ještě studenty, kteří mají přerušené studium, vyberete z číselníku ještě Přerušeno. Po dvojitém kliknutí na položce se zobrazí dialogové okno:
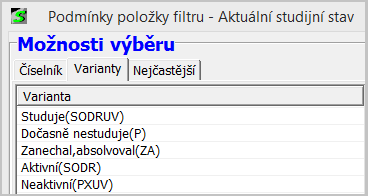
Výběr hodnot:
- kliknutím na záložku stránky Číselník se zobrazí číselník a hodnoty se vybírají výše popsaným způsobem
- kliknutím na záložku stránky Varianty se zobrazí nabídka variant a hodnoty se vybírají výše popsaným způsobem
- tímto postupem zadáte hodnoty do sloupce Vybráno - hodnoty se mohou kombinovat jak z číselníku, tak z variant
- volbou OK se výběr potvrdí, volbou Návrat se dialog ukončí, aniž by se cokoli vybralo
6. Výběr negací nastavených hodnot - příkladem může být položka druh studia. Chcete-li vybrat všechny druhy studia, které se nezpracovávají v matrice, můžete to udělat tak, že vyberete variantu Matrika a zaškrtneme Negace výběru.