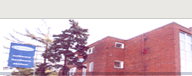Příklad rozesílání pozvánky na promoci
IS STUDIUM » Tisky » Příklady » Příklad rozesílání pozvánky na promoci
Příklad rozesílání pozvánky na promoci
Tento příklad je variací na předchozí úlohu. Celkový postup bude velmi podobný, změna nastane při definici hlavního dokumentu.
Zadání: Vytiskněte pozvánku na promoci pro vybrané studenty v textovém editoru MS Word 6.0. Použijte adresy studentů, jejichž adresy jsou uloženy v souboru adresy.dbf.
Poznámka: V předchozím příkladu je přesně popsáno, jak jsme získali soubor adresy.dbf. Při praktickém používání hromadné korespondence budete možná postupovat také tak - v programu Student vytvoříte soubor typu DBF s adresami vybraných studentů, pak si vytisknete adresní štítky, které budete lepit na obálky a do obálek vložíte pozvánky, které si také připravíte v hromadné korespondenci podle souboru adresy.dbf.
Řešení v programu MS Word:
- vyvoláte Nástroje/Hromadná korespondence
- zobrazí se následující dialog
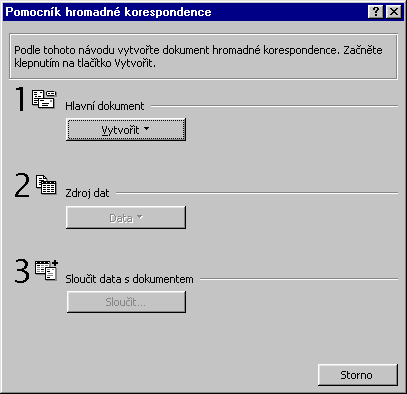
- kliknutím na tlačítko Vytvořit se specifikuje hlavní dokument typu Formulářový dopis, můžeme vybrat aktivní dokument nebo nový hlavní dokument, vybrali jsme Nový hlavní dokument (protože nepředpokládáme, že máte nějak připravený aktivní dokument, ten je po otevření MS Wordu prázdný)

- v dalším kroku jsme vybrali Zdroj dat a volbu Otevřít, kliknutím na soubor adresy.dbf a volbou OK jsme potvrdili výběr zdroje dat
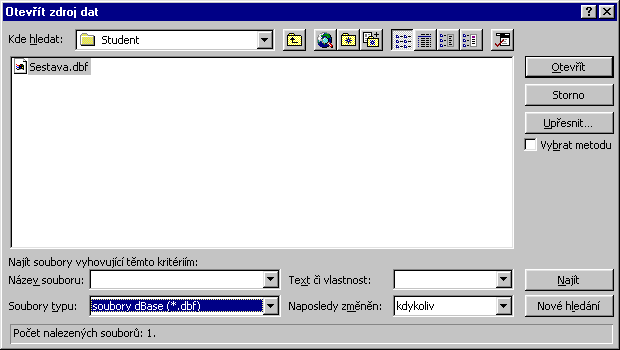
- dále jsme volbou OK potvrdili formát zdroje dat ve tvaru DBF
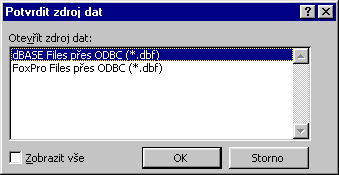
- v dalším kroku jsme zvolili volbu Upravit hlavní dokument

- ve výše zobrazeném hlášení je upozornění, že hlavní dokument neobsahuje žádná slučovací pole. Znamená to, že nyní je do dokumentu musíme doplnit na odpovídající místa. Napíšeme proto text nějaké vzorové pozvánky na promoci, zformátujeme ji a tam, kde se má objevit jméno studenta a jeho adresa dosadíme slučovací pole. K tomu využijeme speciální panel nástrojů Hromadná korespondence.
Poznámka: Chápejte následující text pouze jako ilustraci hromadné korespondence a nikoli jako příklad skutečné pozvánky na promoci.
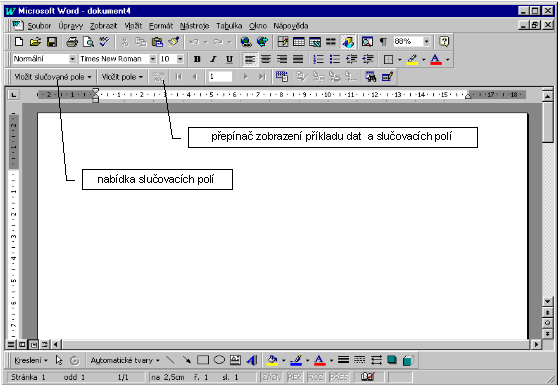
- do dokumentu běžným způsobem zapíšeme text a zformátujeme jej, podle potřeby vložíme z výklopné nabídky (viz nápověda v obrázku) slučovací pole (je uvedeno ve zdvojených špičatých závorkách)
- slučovací pole můžeme tažením myší označit a formátovat - nastavit velikost písma, apod.
- chceme-li se podívat na náhled dokumentu s dosazenými údaji místo slučovacích polí, klikneme na přepínač zobrazení příkladu dat a slučovacích polí (viz nápověda ve výše uvedeném obrázku)
- potřebujeme-li vidět dokument s údaji dalších záznamů, můžeme kliknout na ikonky Další záznam nebo Předchozí záznam z panelu nástrojů Hromadná korespondence
- zpět k zobrazení slučovacích polí se vrátíme kliknutím na přepínač zobrazení příkladu dat a slučovacích polí
- příklad textu pozvánky na promoci (fiktivní!) je ukázán na dalším obrázku
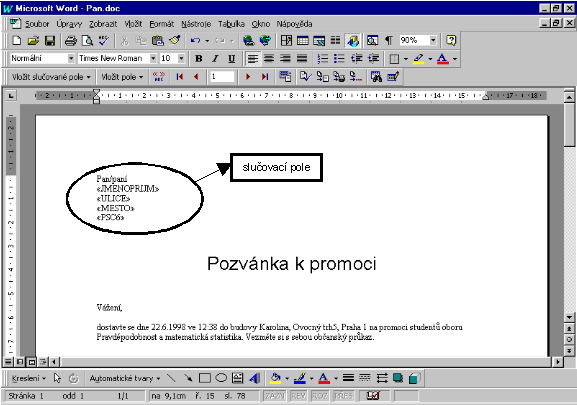
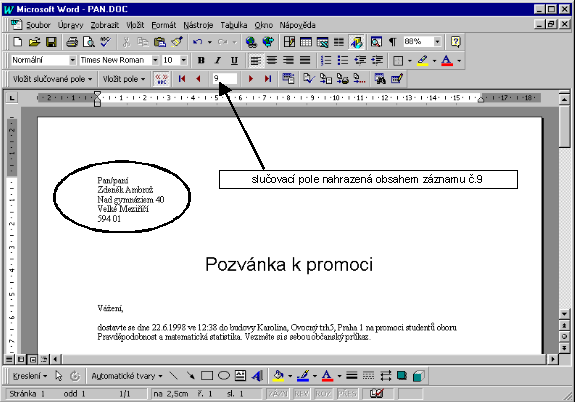
- volbou Nástroje/Hromadná korespondence vyvoláme okno Pomocník hromadné korespondence
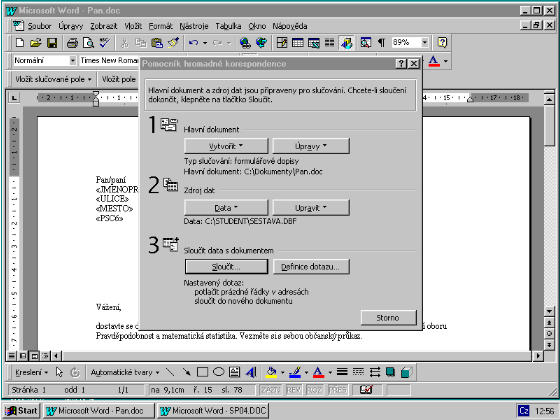
- klikneme na volbu Sloučit
- v okně Slučování se v poli Sloučit do specifikuje, kam sloučit - doporučujeme nejprve sloučit do nového souboru a pak teprve vytisknout (také lze rovnou slučovat přímo na tiskárnu)

- volbou Sloučit se sloučení provede - nový soubor s vytvořenými pozvánkami pro všechny studenty ze souboru adresy.dbf obsahuje tolik stránek (pozvánek), kolik je v souboru adresy.dbf
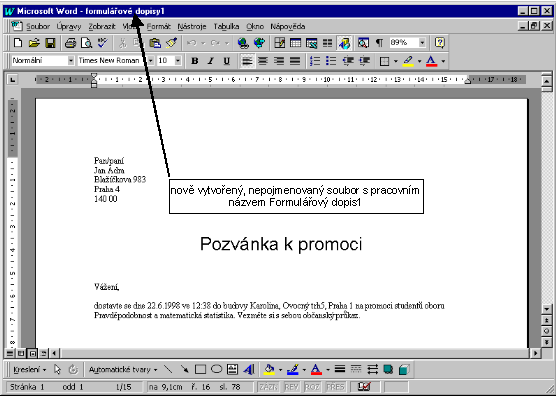
- nově vytvořený soubor je možné vytisknout a neuložit, nebo si jej uložit (např. pokud tisknete pozvánky postupně)
- rozhodně si ale uložte dokument obsahující slučovací pole (dostanete se k němu pomocí volby Okno), můžete jej s výhodou použít kdykoli později - stačí pouze znovu definovat zdroj dat
Závěrečné shrnutí příkladů na hromadnou korespondenci:
- vždy potřebujete zdroj dat
- je výhodné získat data pomocí generátoru sestav ve tvaru DBF souboru
- před vytvořením sestavy v programu Student si musíte dobře rozmyslet, jak nastavit filtr a třídění, abyste získali pouze studenty, jimž potřebujete něco rozeslat pomocí hromadné korespondence
- přečtěte si nápovědu v programu MS Word. která se týká hromadné korespondence - vyvoláte ji např. tlačítkem Nápověda z okna Pomocník hromadné korespondence
- pokud se při vytváření adresních štítků nebo formulářového dopisu „ztratíte“, začněte raději znovu od začátku
- ukládejte si definice adresních štítků a formulářových dopisů, nebudete muset vždy procházet všechny kroky hromadné korespondence, ale budete měnit pouze zdroj dat