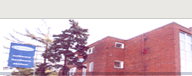Nové - zadat předměty
Student » ZKOUŠKY » - zadáváním předmětů » Zakládání nových zkoušek jednotlivým studentům » Nové - zadat předměty
Postup při zadávání zkoušek, známe-li kódy zapisovaných předmětů:
- vyhledáme příslušného studenta
- přejdeme na stránku Zkoušky
- zkontrolujeme údaje Kam nové zkoušky
- volbou z menu Zkoušky - Nové – zadat předměty... nebo ikonkou Nové zkoušky – č. předmětů nebo kombinací kláves Ctrl+P vyvoláme okno Kódy předmětů.

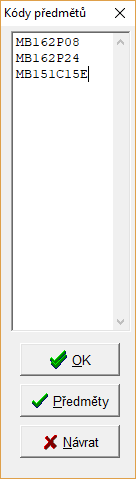
- Do okna zapíšeme kódy předmětů. Kódy se zapisují na jednotlivé řádky (velká / malá písmena nejsou rozhodující), za každým kódem stiskneme klávesu Enter.
- volbou OK se zkoušky vytvoří
- při potvrzení volbou OK proběhne kontrola zadaných kódů, pokud některý kód neexistuje, zobrazí se varování a zkouška se nevytvoří
Postup při zadávání zkoušek, neznáme-li kódy předmětů nebo je v průběhu zadávání potřebujeme ověřit:
- vyhledáme příslušného studenta
- přejdeme na stránku Zkoušky
- zkontrolujeme údaje Kam nové zkoušky
- volbou z menu Zkoušky - Nové – zadat předměty... nebo ikonkou Nové zkoušky – č. předmětů nebo kombinací kláves Ctrl+P vyvoláme okno Kódy předmětů (viz obrázky výše).
- tlačítkem Předměty otevřeme tabulku Výběr předmětů:
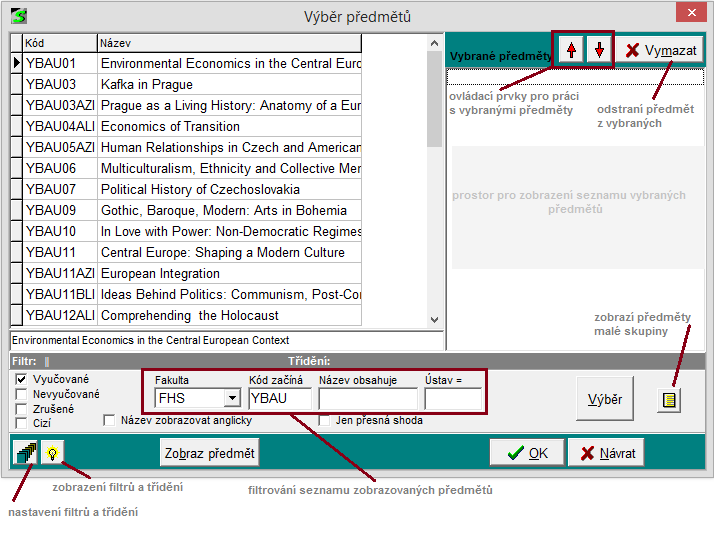
- Při otevření tabulky budou zobrazené jen vyučované předměty. U škol, kde se předměty pořizují v programu TAJEMNÍK, se zobrazí předměty ze školního roku, kam se budou zapisovat zkoušky.
- Zaškrtnutím některé z možností Nevyučované, Zrušené, Cizí se změní základní výběr předmětů - tato volba může vést k chybě (k zadání nevyučovaného předmětu)!
- V letech, kde je předmět označeny V přípravě, ho nelze zapisovat studentům. Nejdřív je potřeba, aby byl v roli Tajemník-Správce schválen jako vyučovaný Zde.
- Zaškrtávací políčko Název zobrazovat anglicky zobrazí názvy předmětů v jejich anglické podobě a to až do odškrtnutí nebo do ukončení programu Student.
- Tabulka s nabídkou předmětů může být filtrována a tříděna podle vlastního uvážení - postupuje se standardním způsobem. Okno Filtry a třídění se dá pohodlně vyvolat ikonkou Nastavení filtrů a třídění.
- kompletní informaci o aktuálním filtru a třídění lze získat pomocí ikonky Zobrazení filtrů a třídění
- Rozsah tabulky s předměty lze také omezit pomocí polí Fakulta - pouze pro UK, Kód začíná, Název obsahuje, Ústav=. Jakmile do některého z polí zadáme nějaký údaj a stisknete tlačítko Výběr, zobrazí se v tabulce předmětů pouze předměty vyhovující zvolenému kritériu bez ohledu na diakritiku a velikost písmen. Zadáme-li např. do pole Název obsahuje text projekt, zobrazí se všechny předměty, v jejichž názvu se vyskytuje text projekt.
- Je-li označený předmět v levé části tabulky malá skupina, lze kliknutím na ikonku získat seznam předmětů vybrané malé skupiny - viz následující obrázek.

Zobrazí obsah malé skupiny s limity pro splnění skupiny a interními body zadanými u předmětů. Zobrazuje se stejně jako v Tajemníkovi. Obsah skupiny se zobrazuje ve variantě pro rok, pro který jsou zobrazené předměty. Zobrazený obsah malé skupiny lze uložit (event. tisknout) pomocí ikonky. Není-li předmět malá skupina, napíše se hlášení, že není co zobrazit.
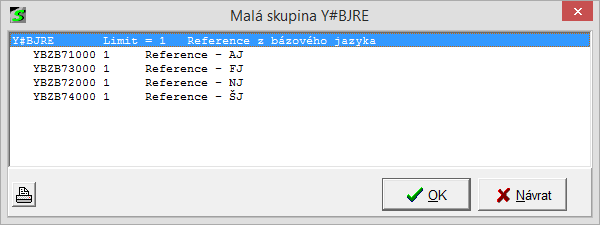
- Dvojklikem na předmět v tabulce je možné předmět přenést do oblasti vybraných předmětů.
- Vybrané předměty se řadí postupně jeden za druhým. Chceme-li změnit pořadí vybraných předmětů, kurzorem předmět označíme a poté stiskneme červenou šipku směrem nahoru/dolů. Tím se předmět posune o jednu pozici nahoru/dolů.
- Chceme-li odstranit některý z vybraných předmětů, kurzorem předmět označíme a poté stiskneme tlačítko Vymazat nebo klávesu Del.
- Volbou OK se založí vybrané předměty jako studijní povinnosti vybraného studenta.
- Volbou Návrat se okno uzavře a nové zkoušky se nezaloží.
- Tlačítkem Zobraz předmět se zvětší část okna tabulky, kde se zobrazí podrobný popis vybraného předmětu.
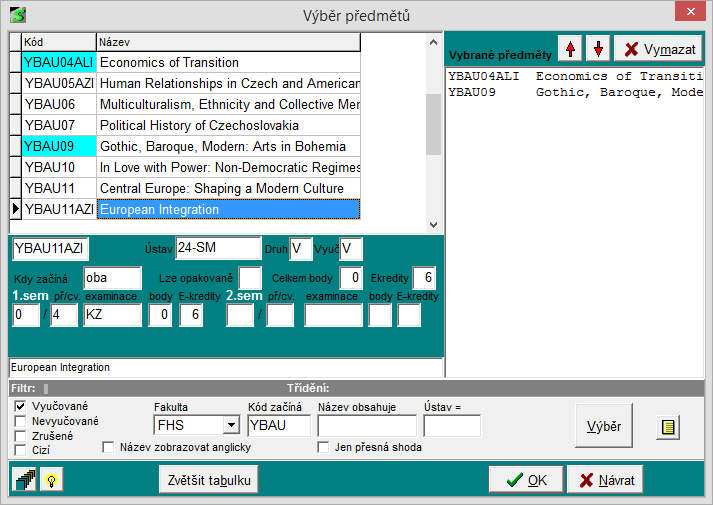
- Tlačítko Zobraz předmět se změnilo na tlačítko Zvětšit tabulku. Tímto tlačítkem skryjeme podrobný popis předmětu a tabulka předmětů se vrátí do původní velikosti.